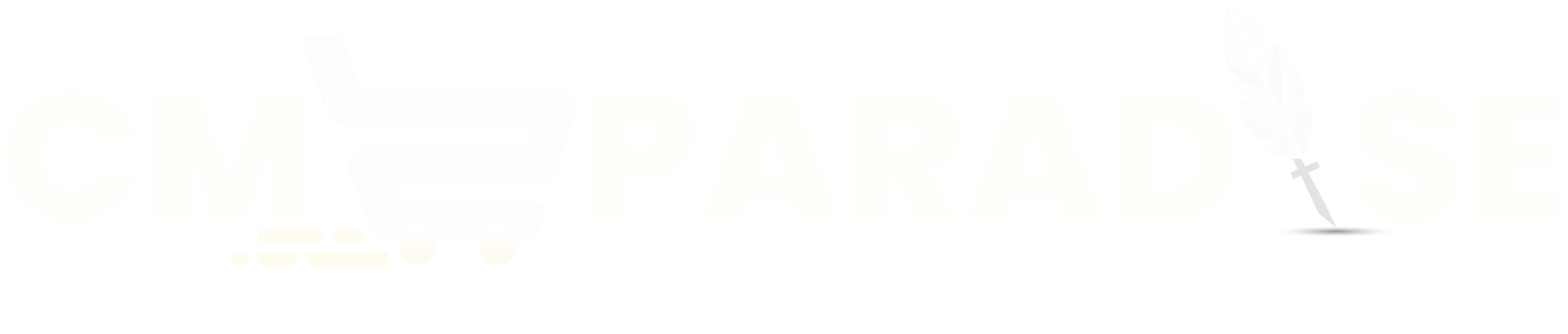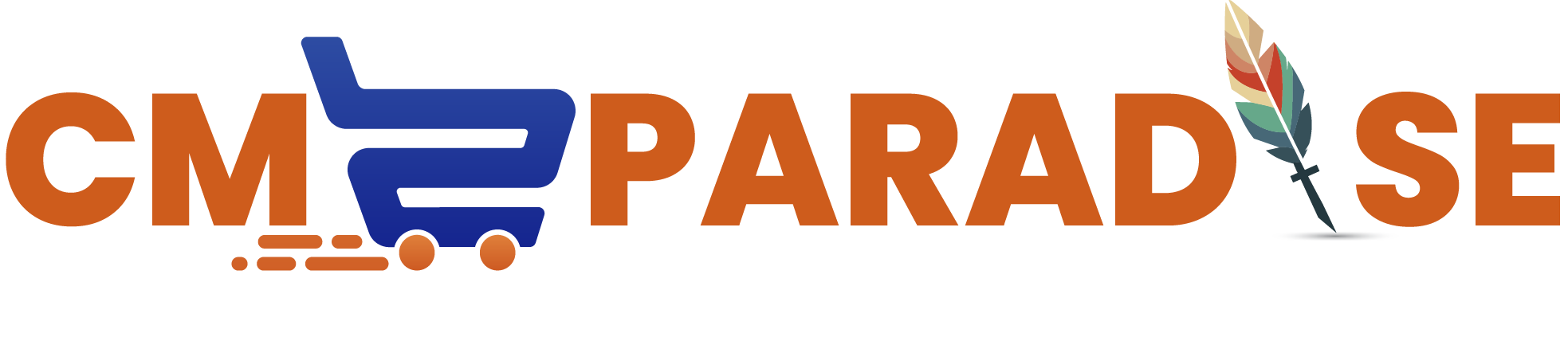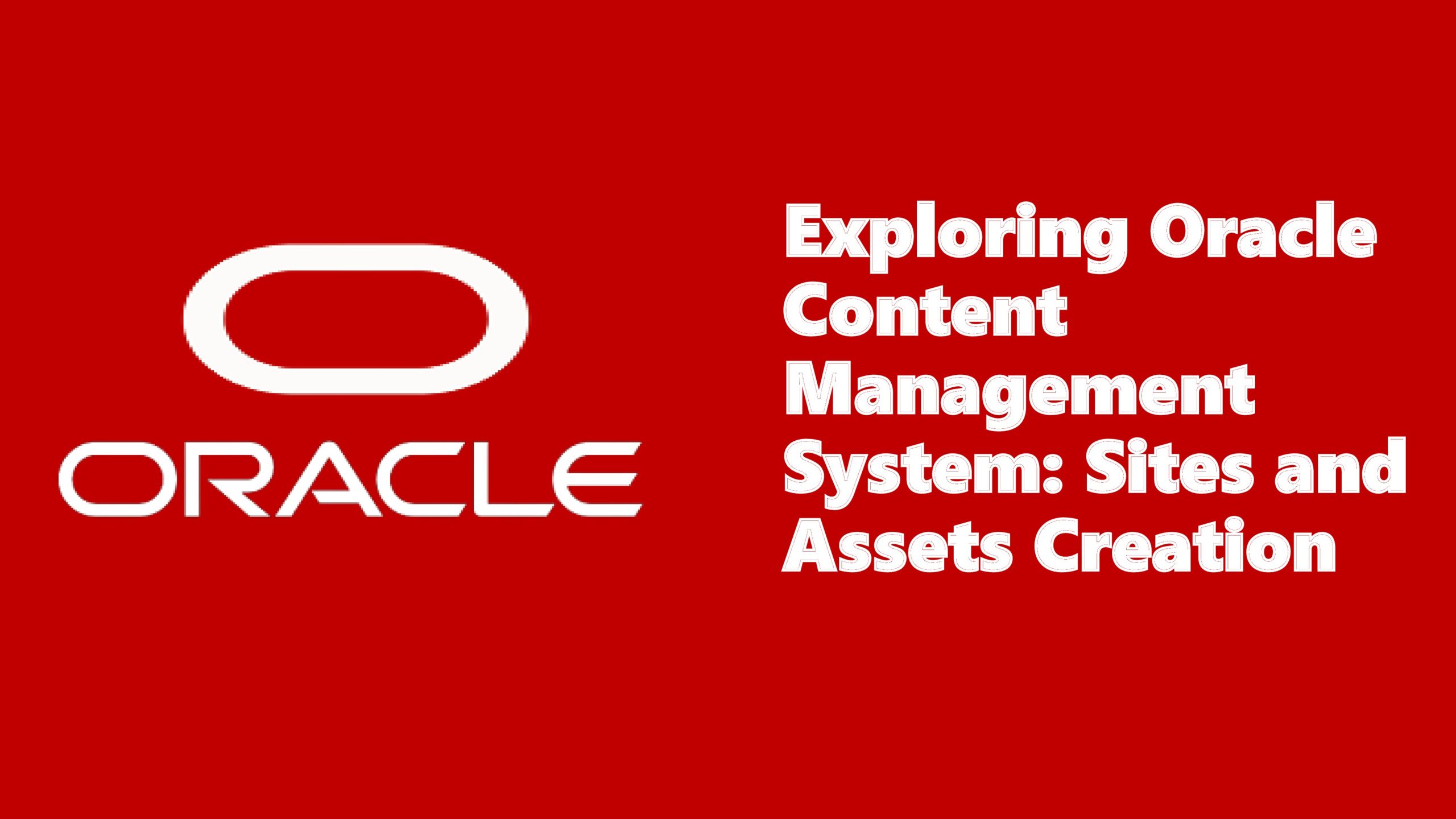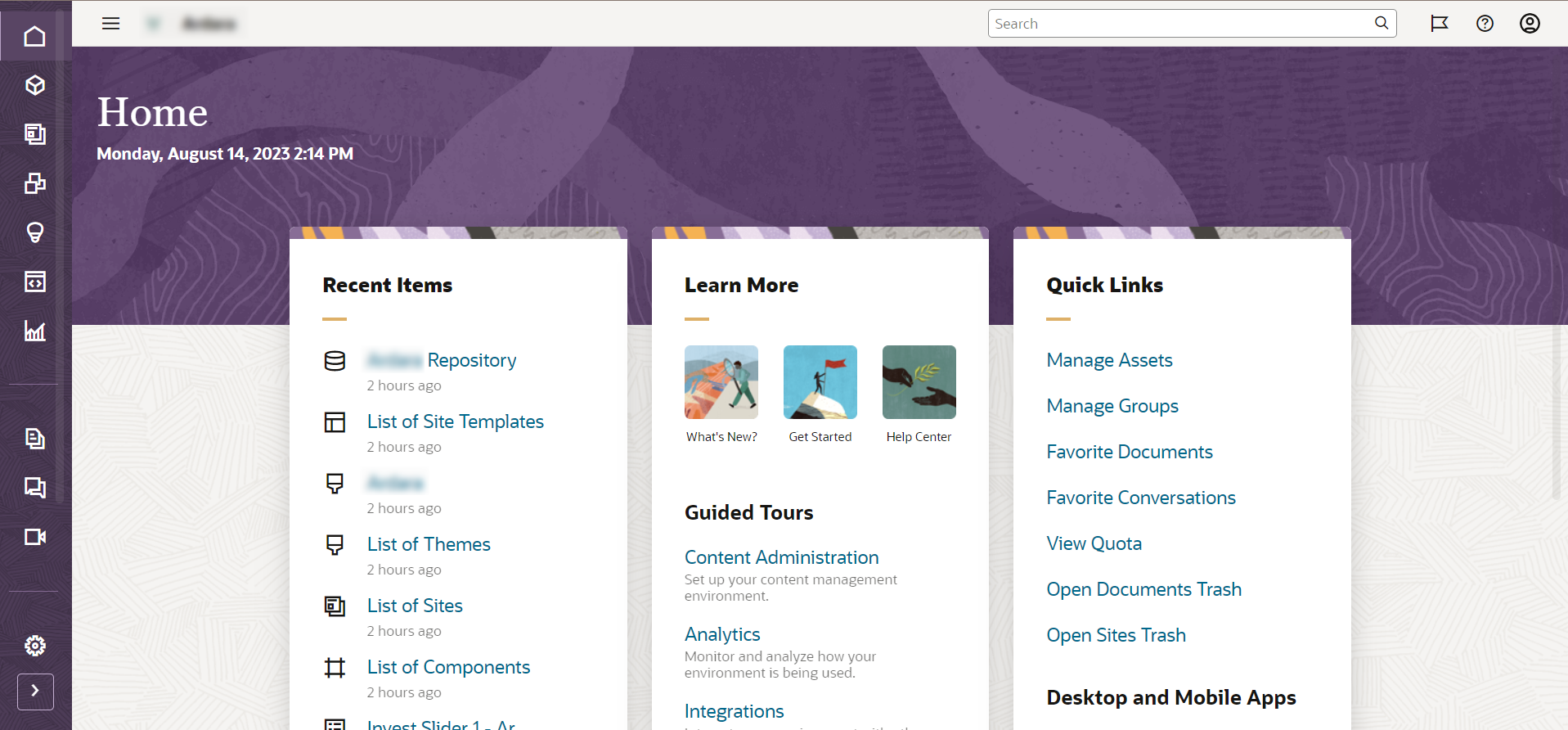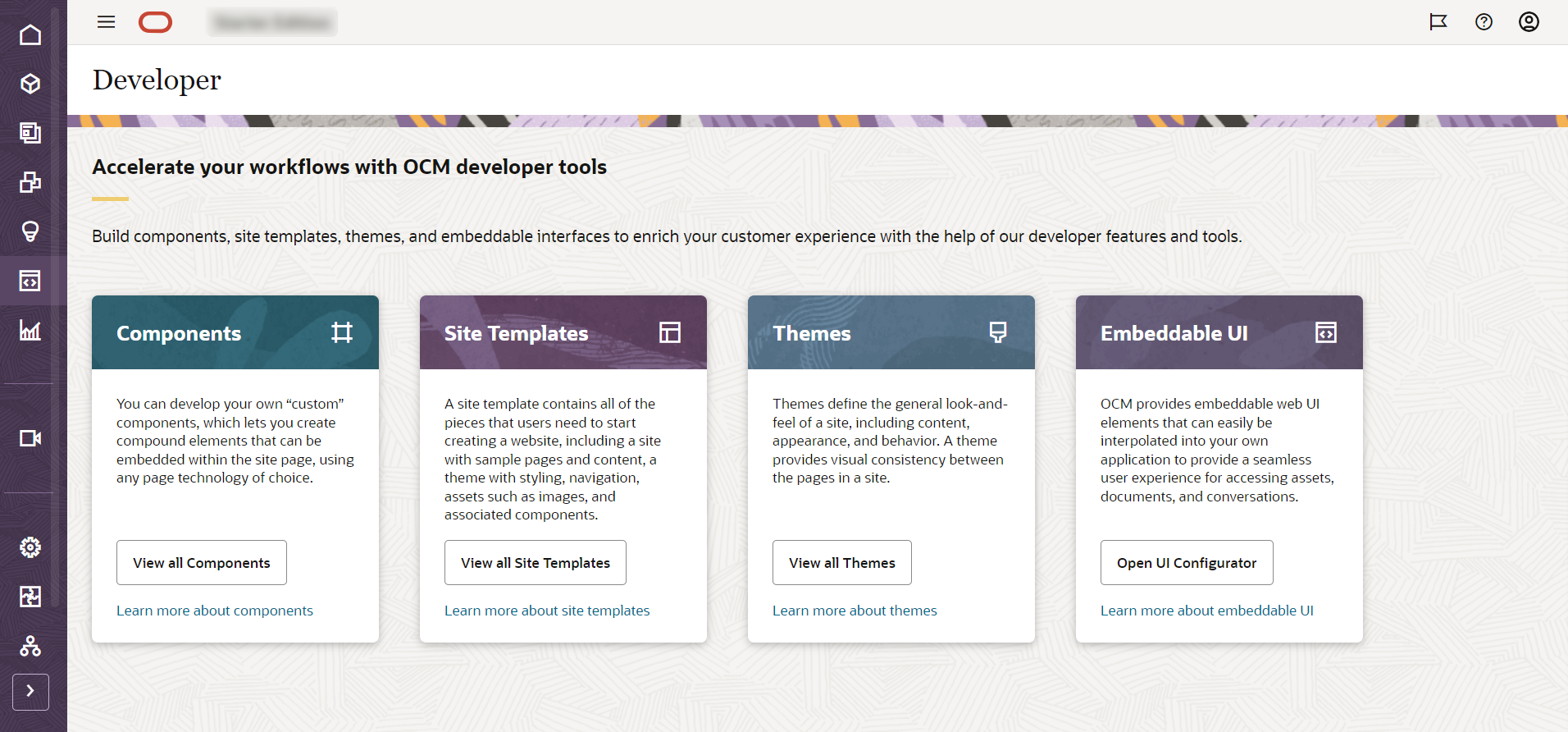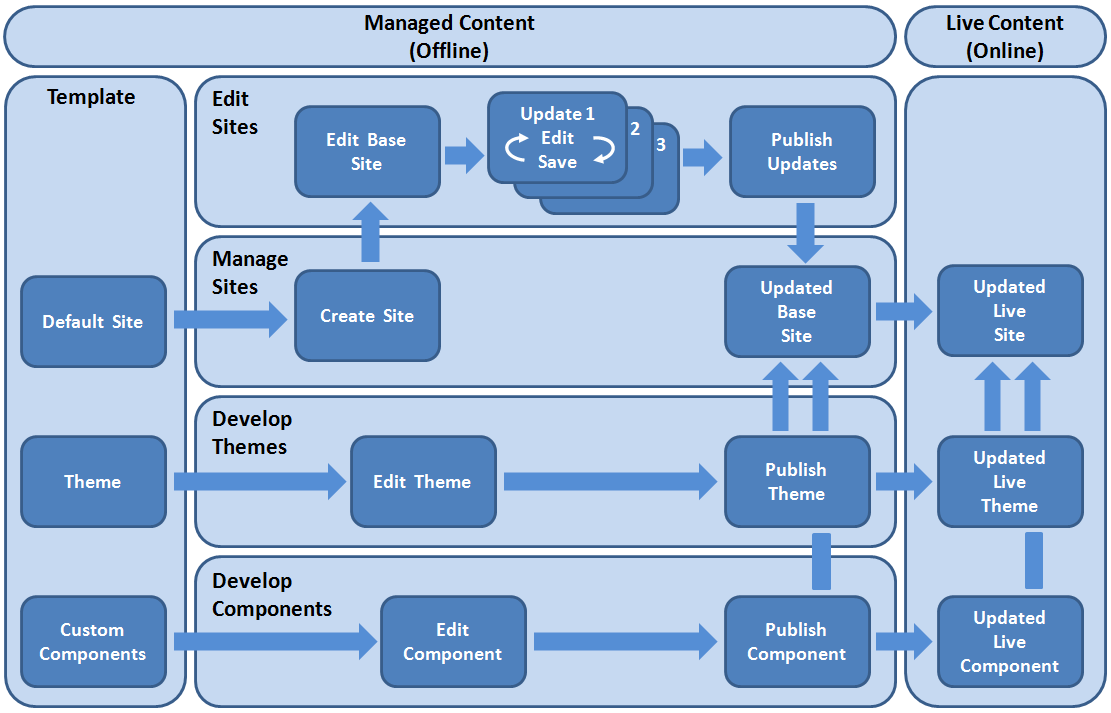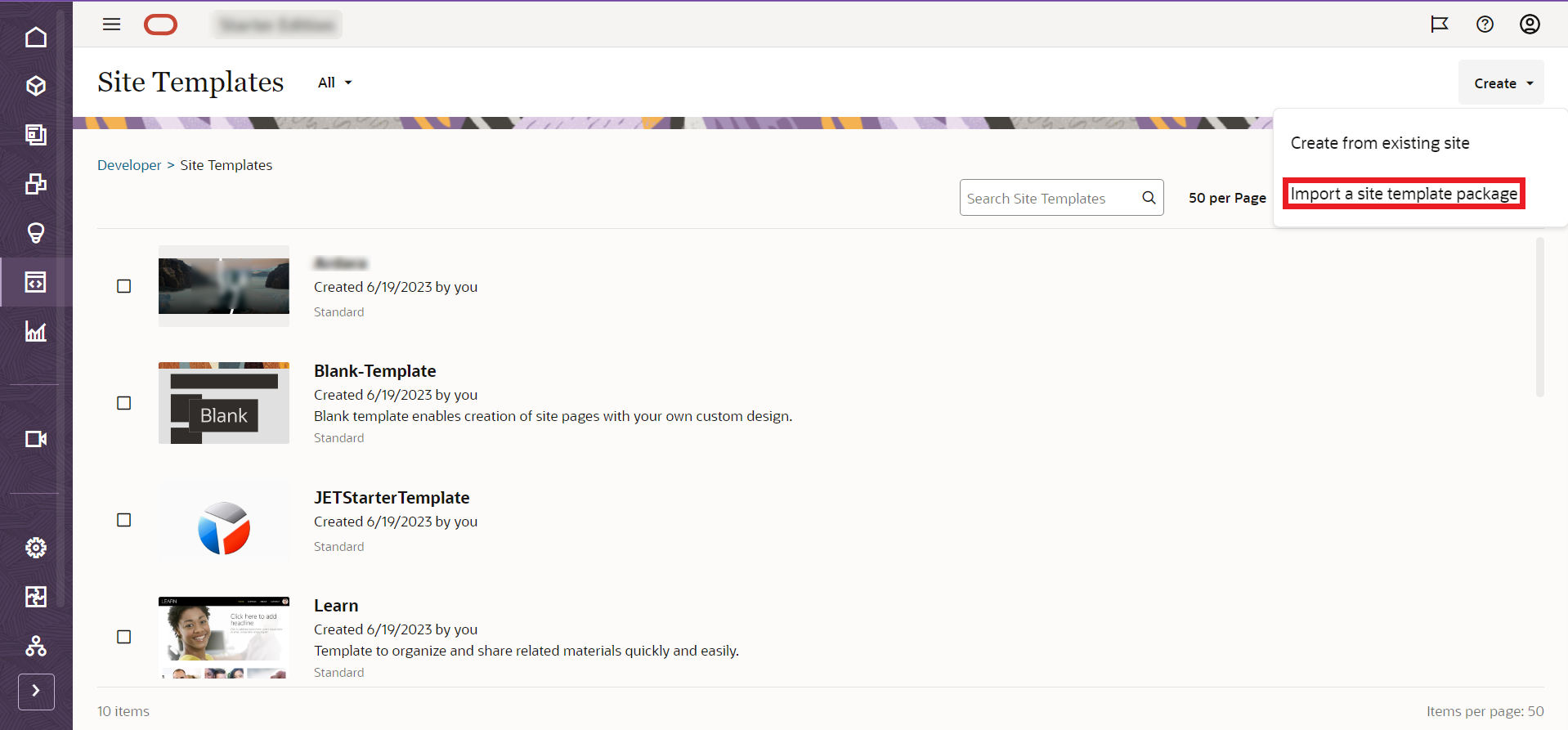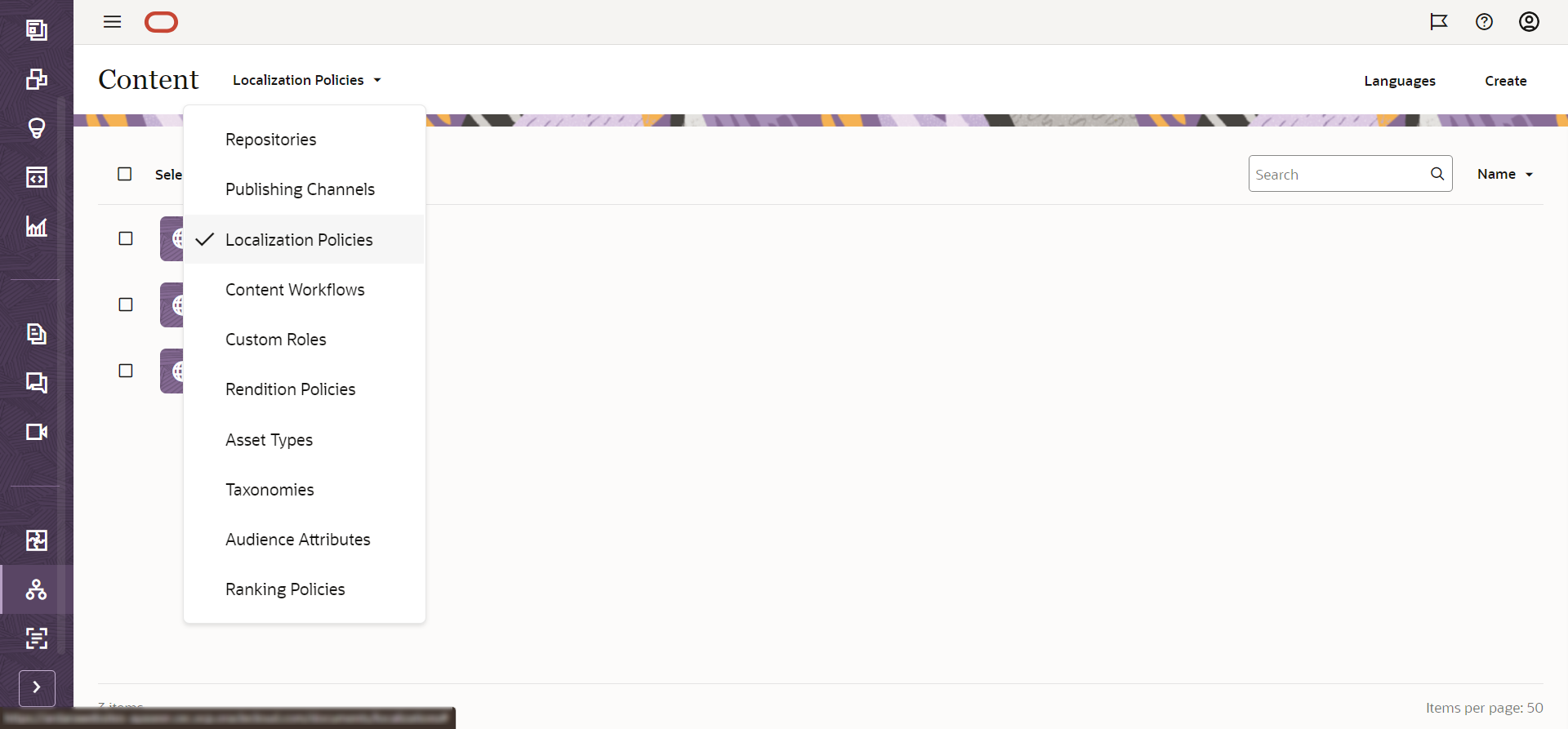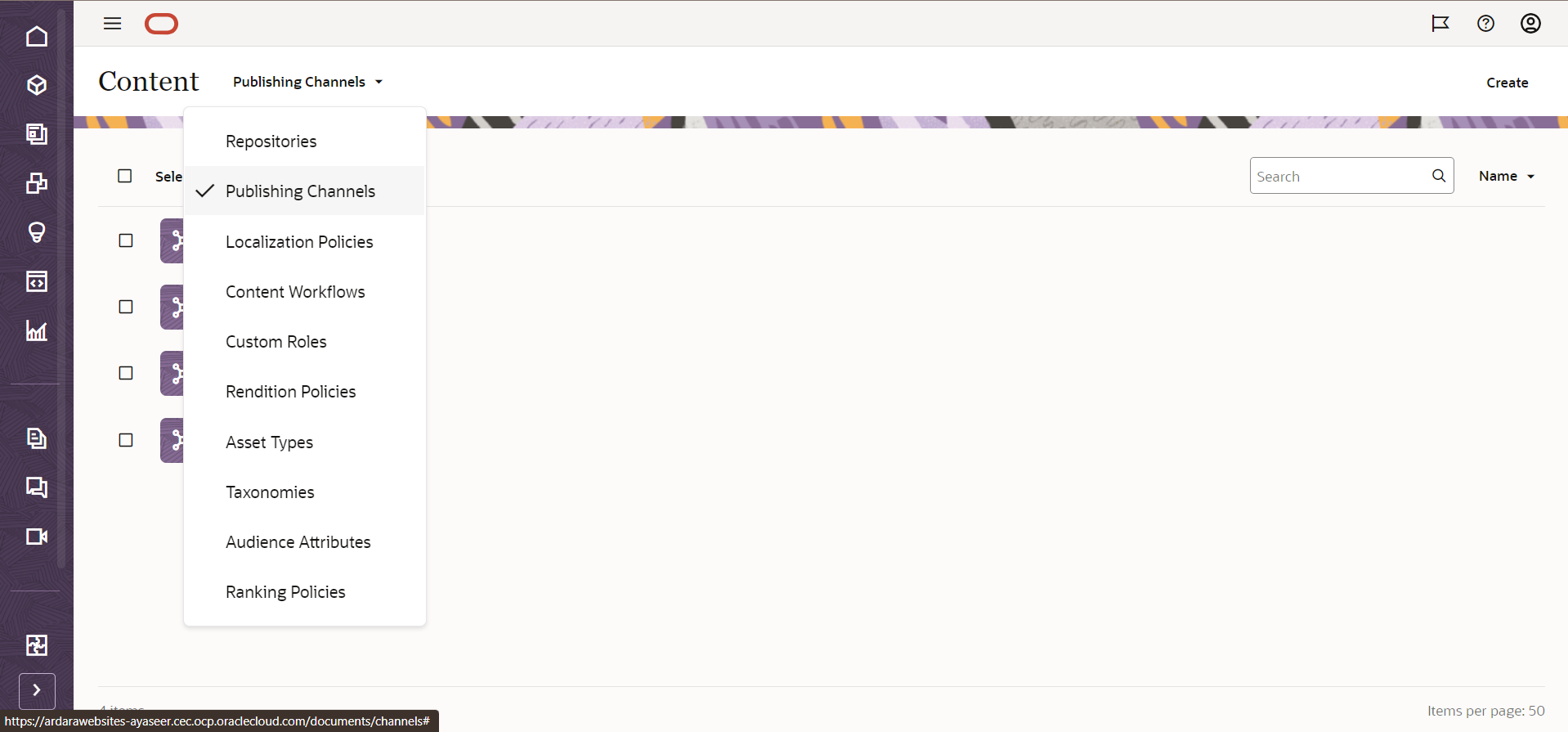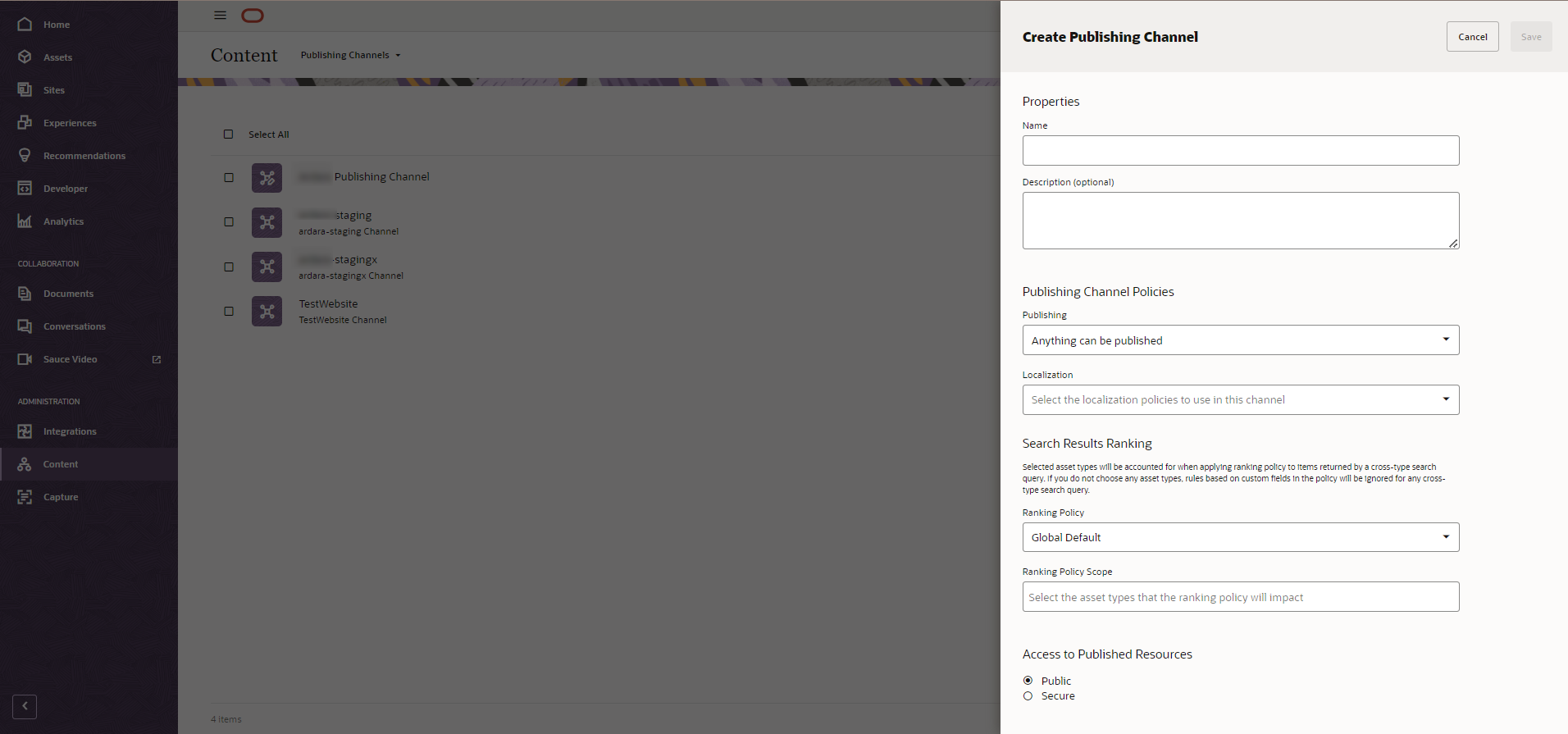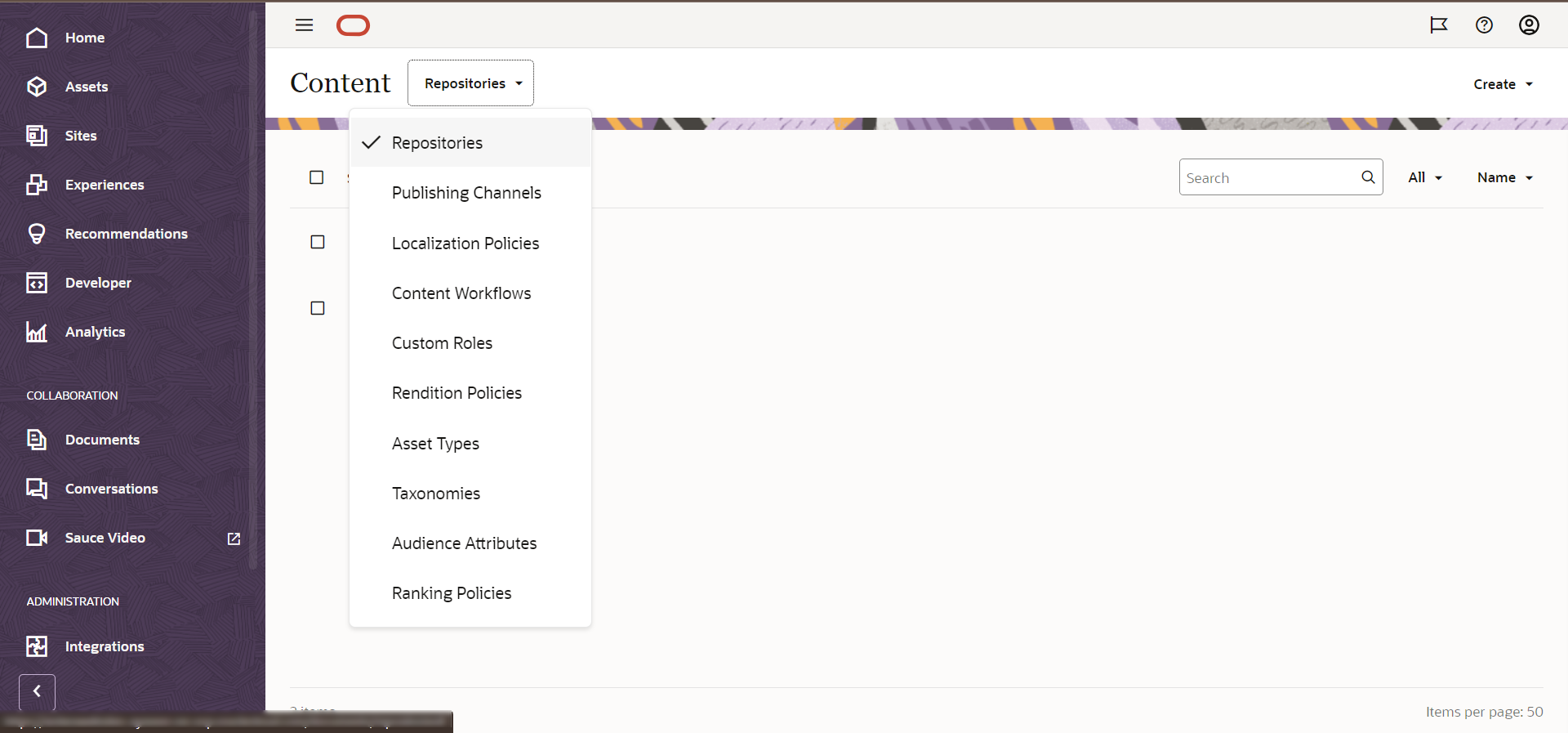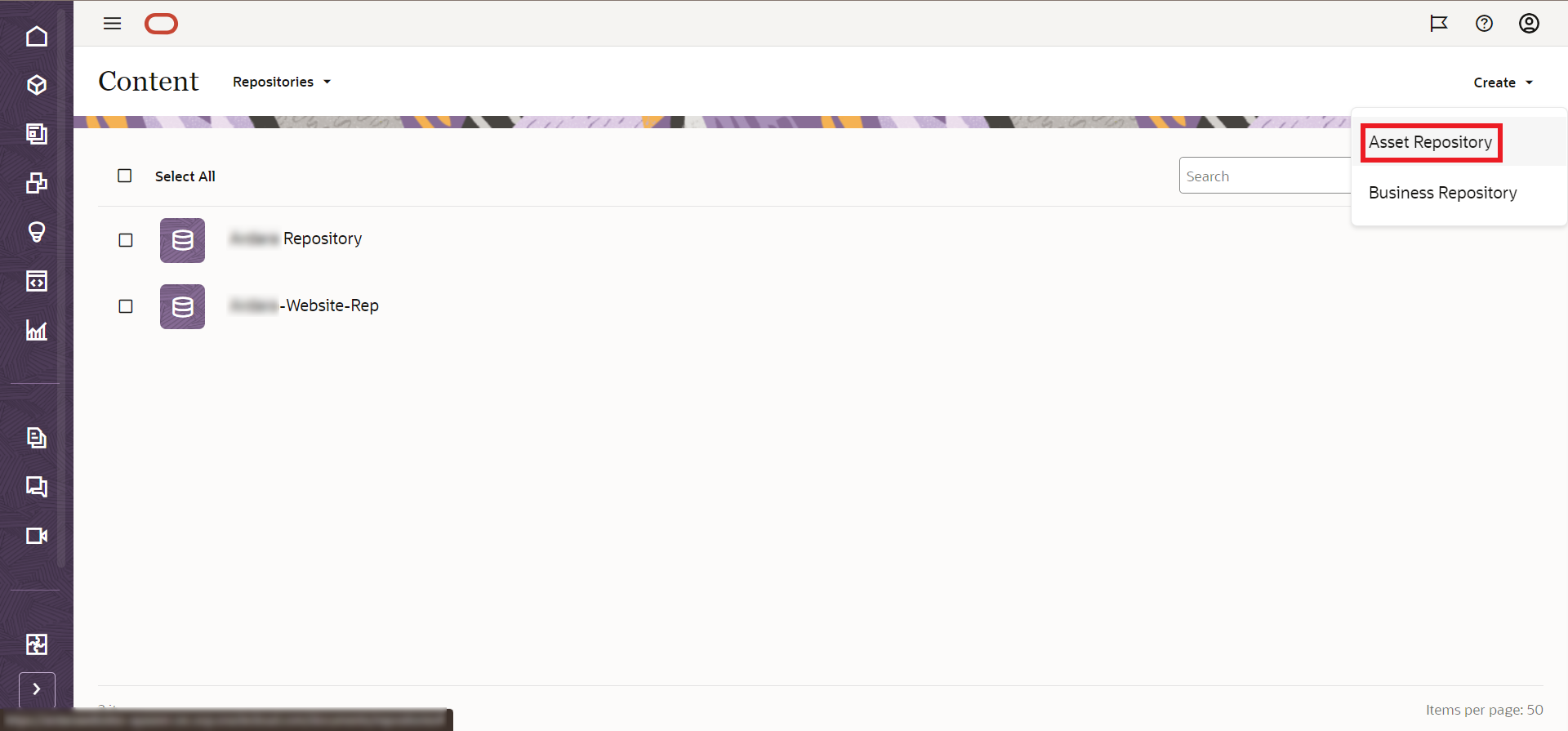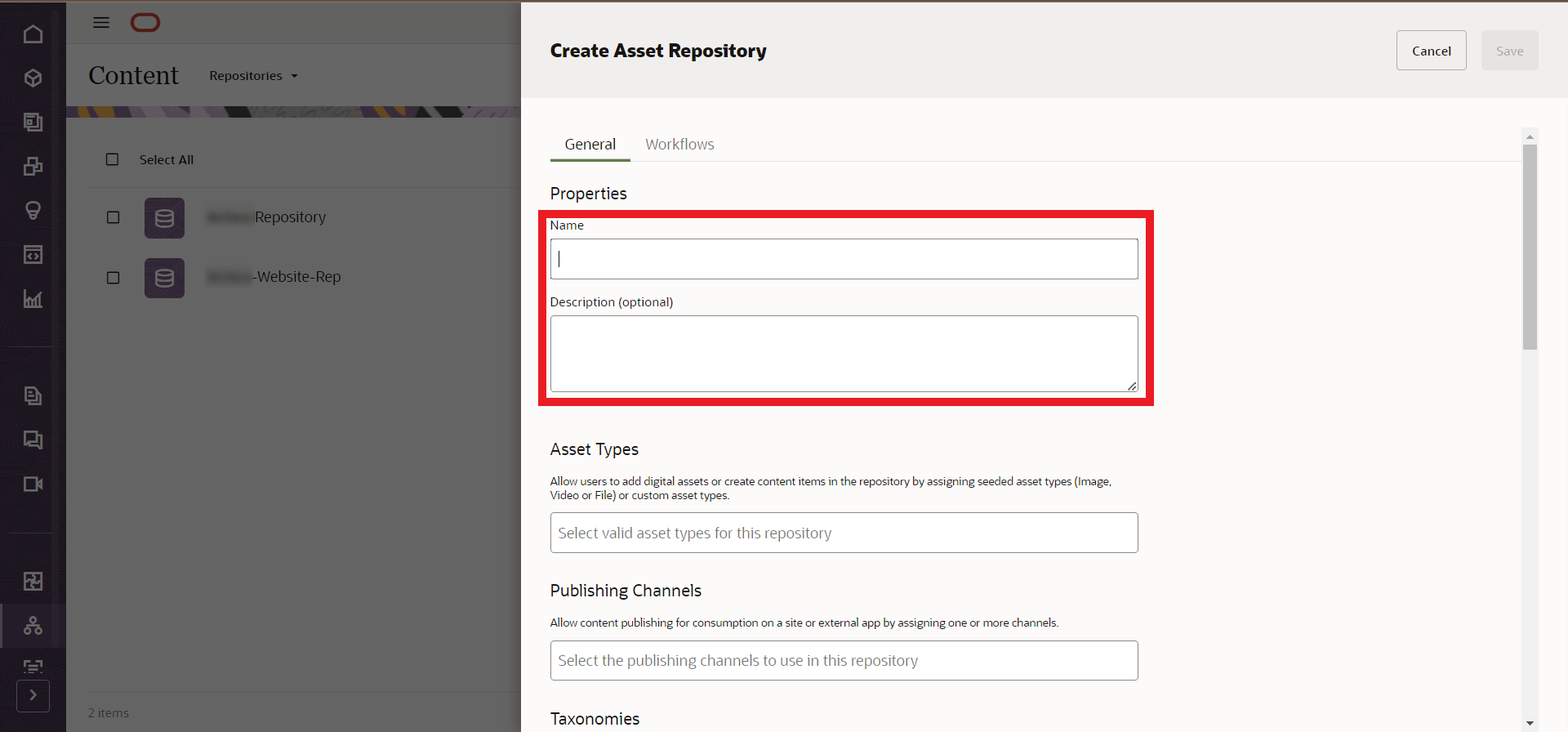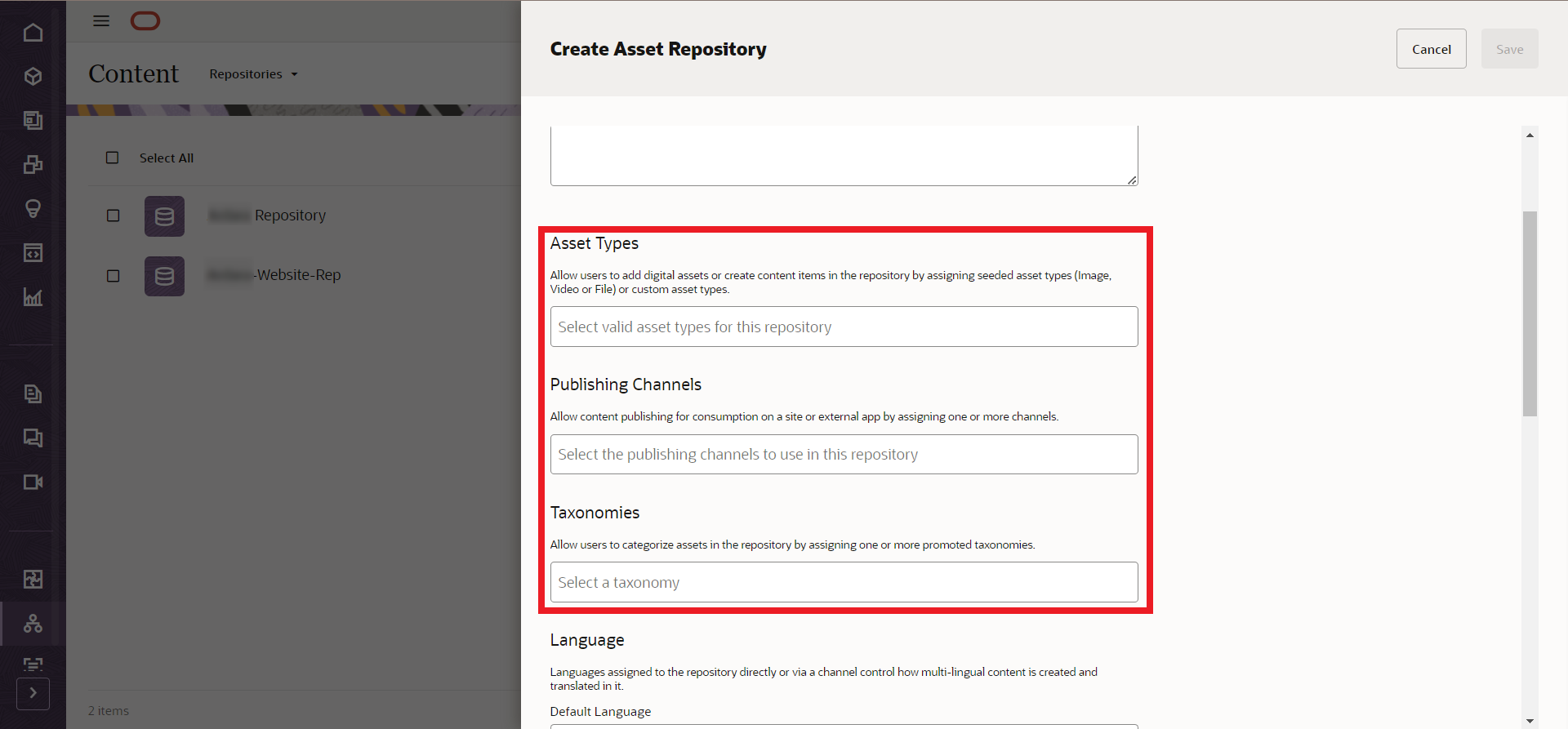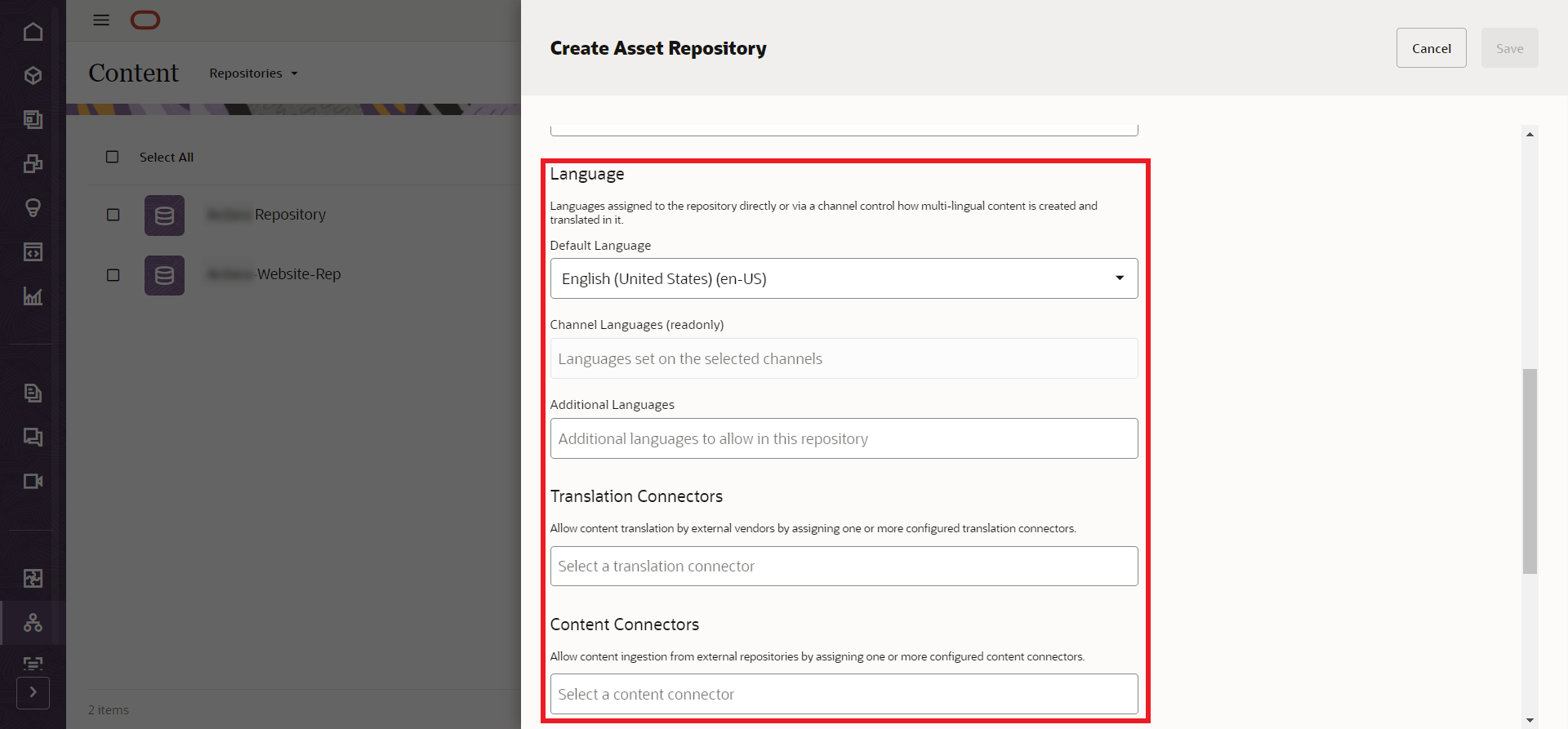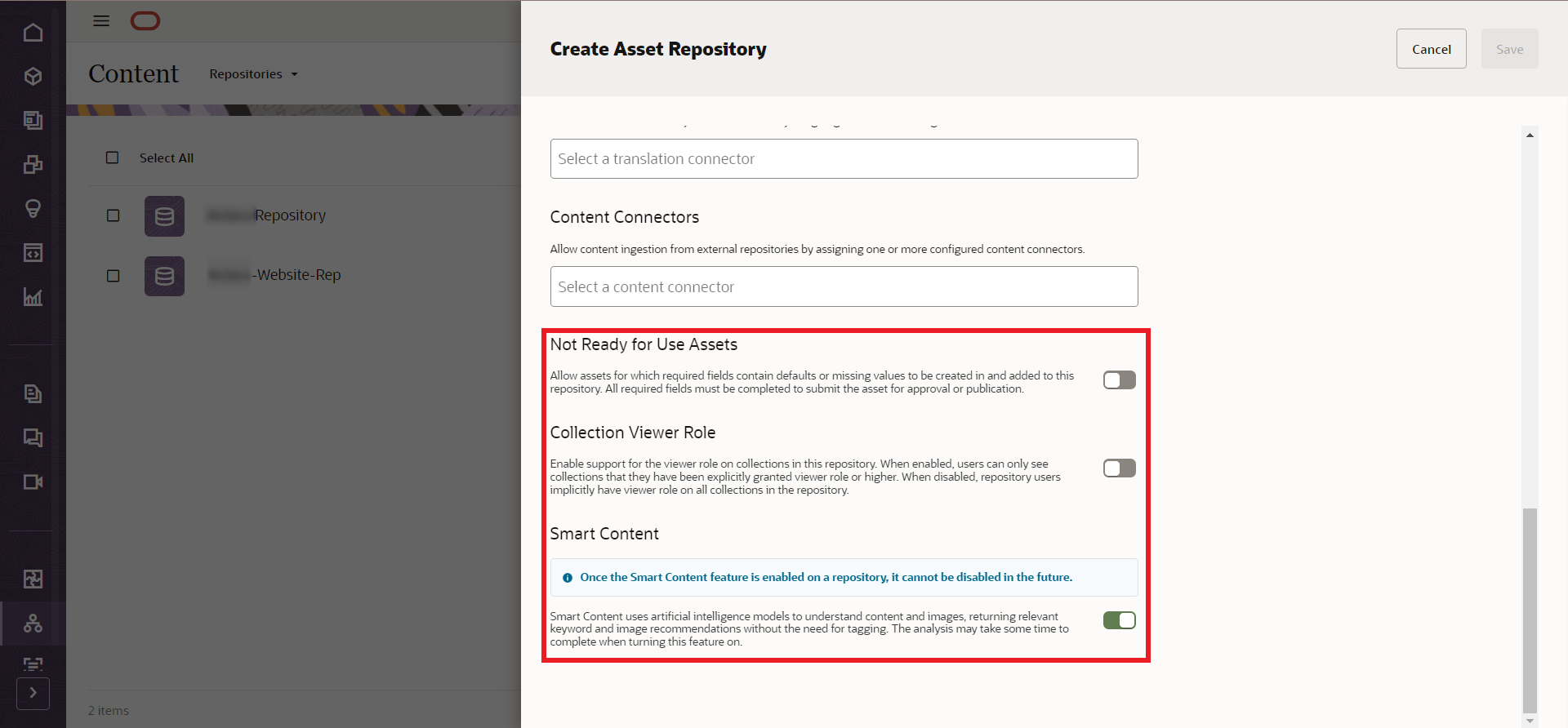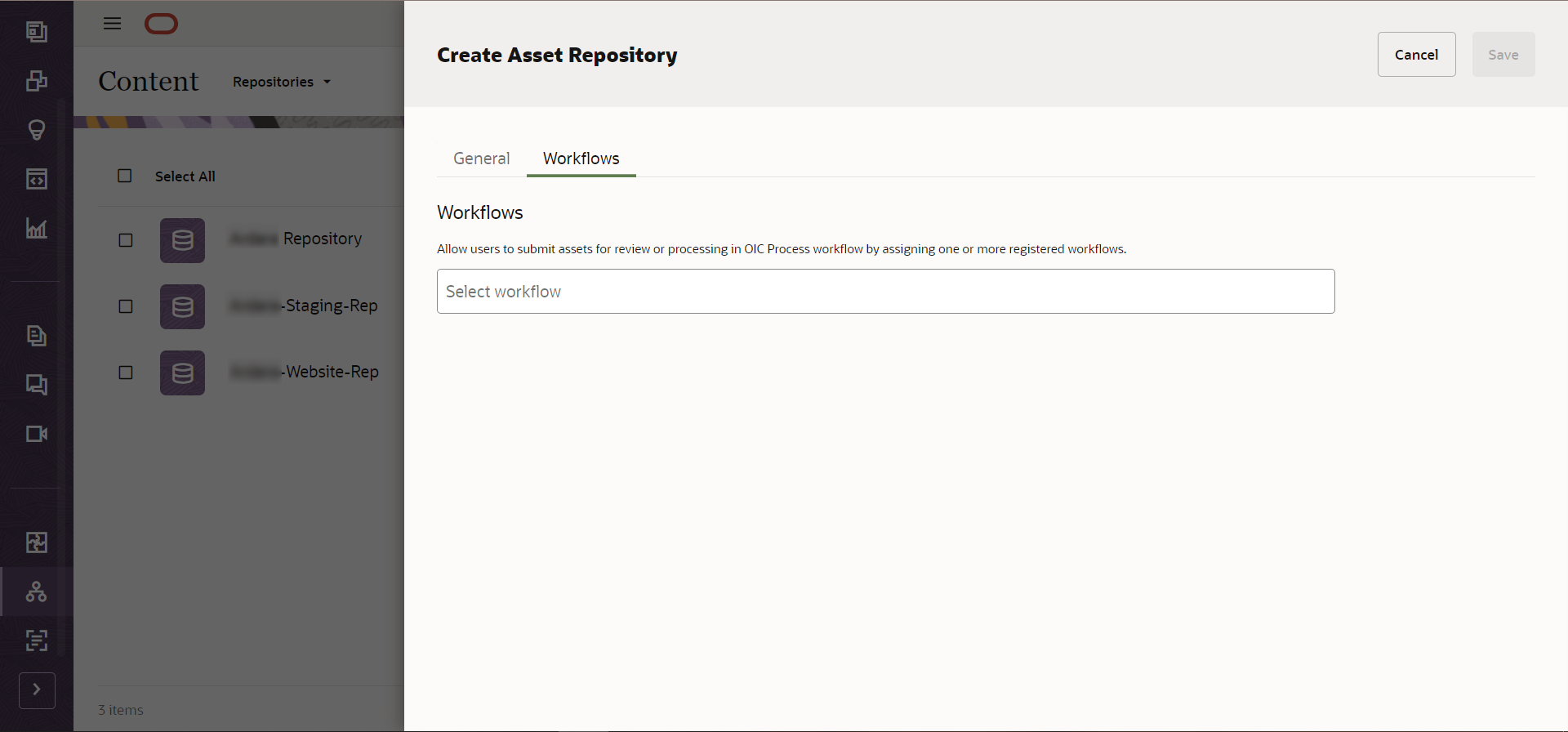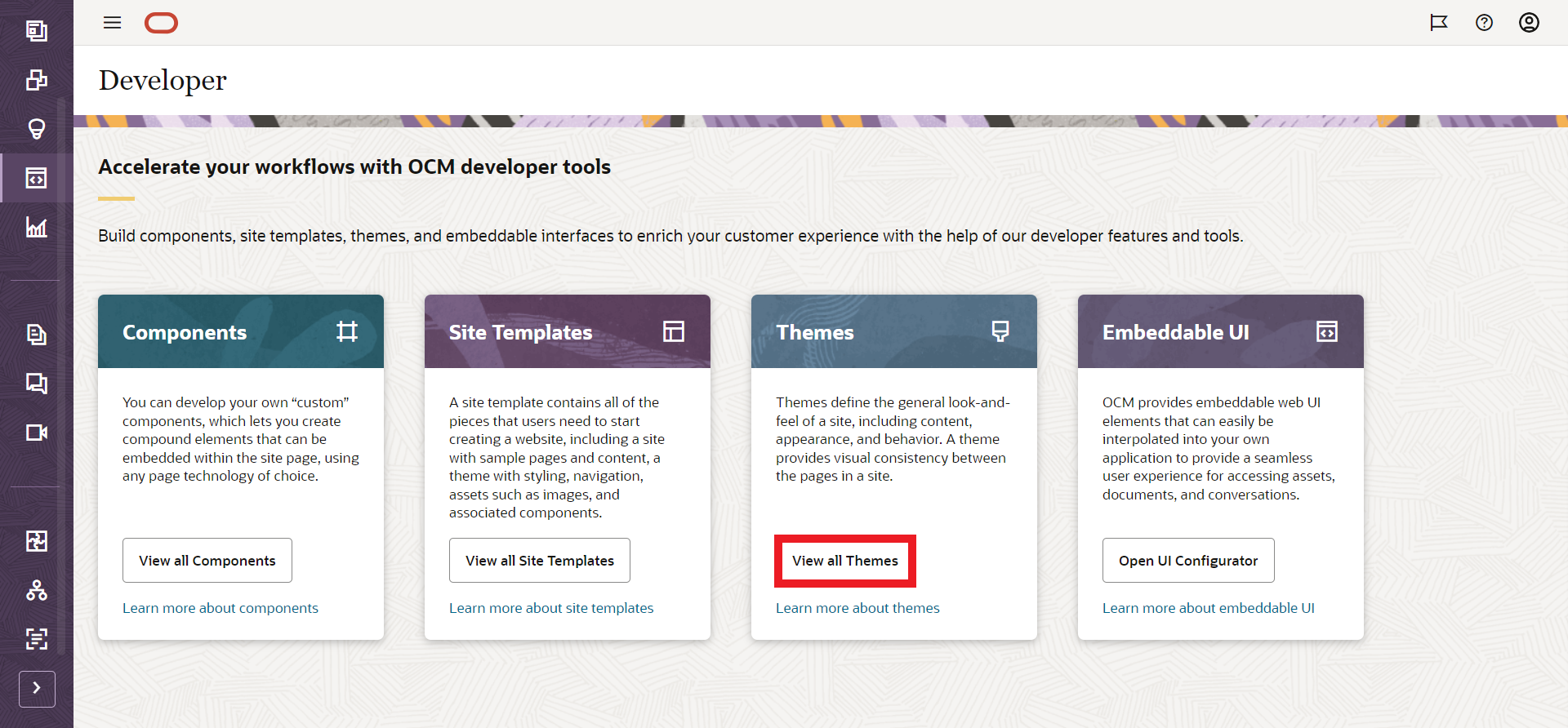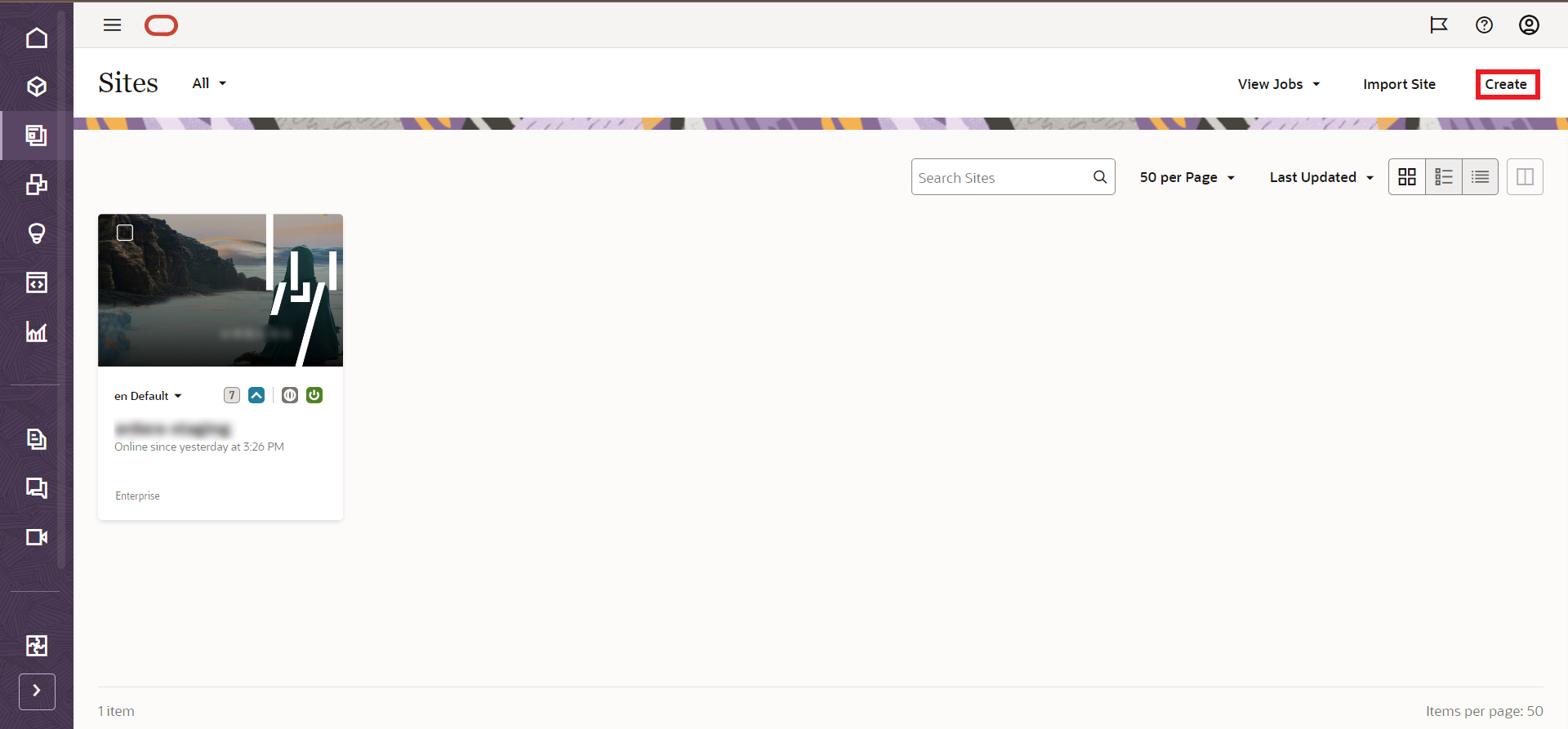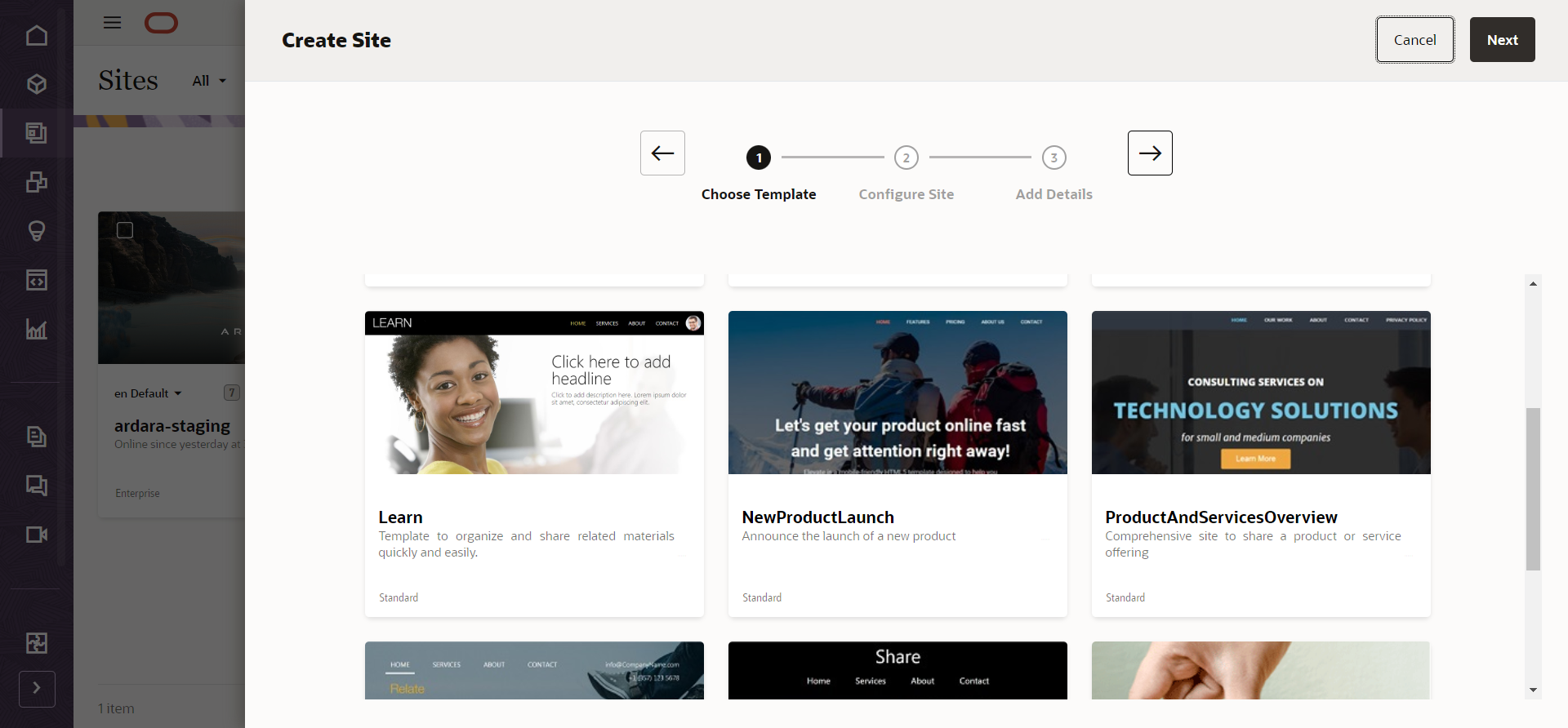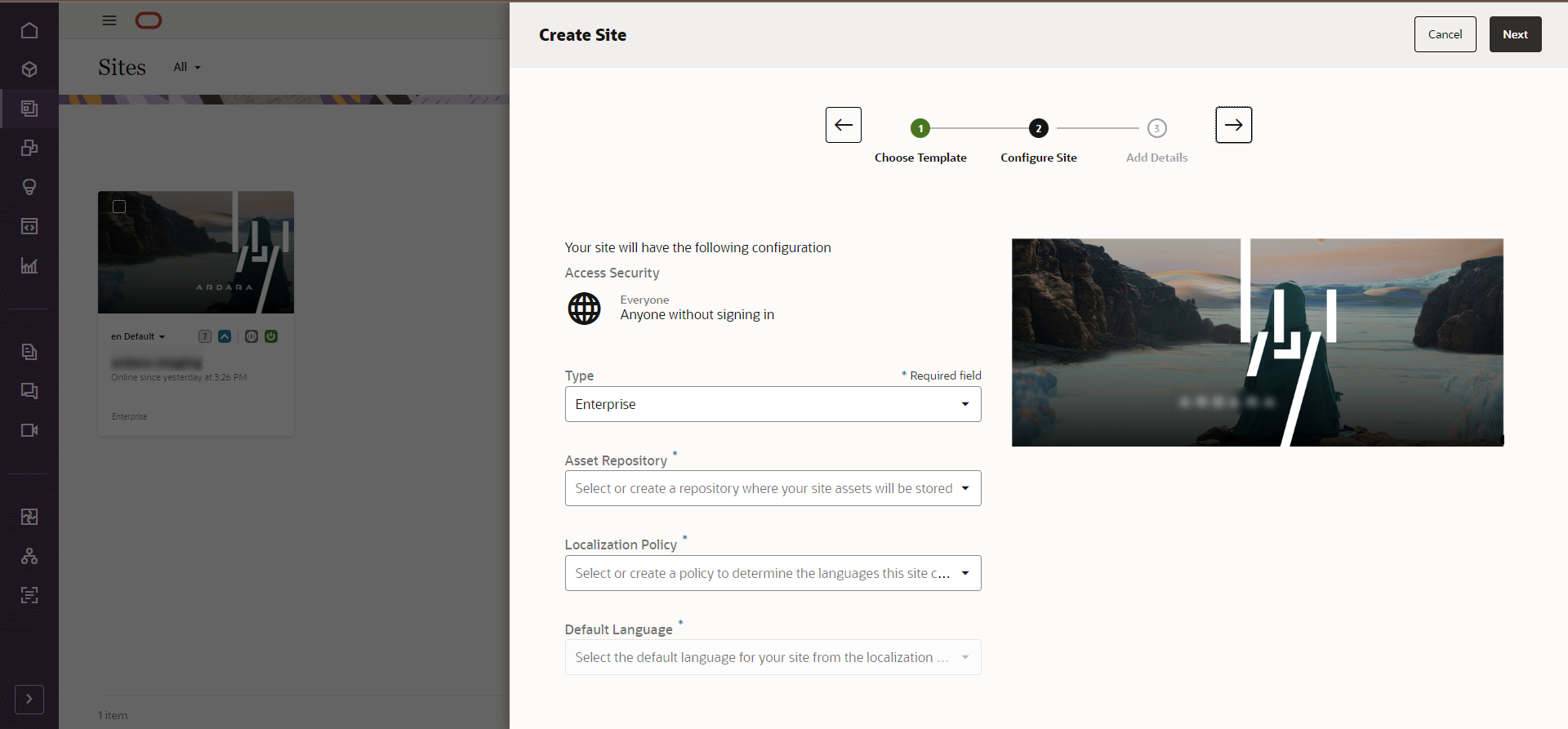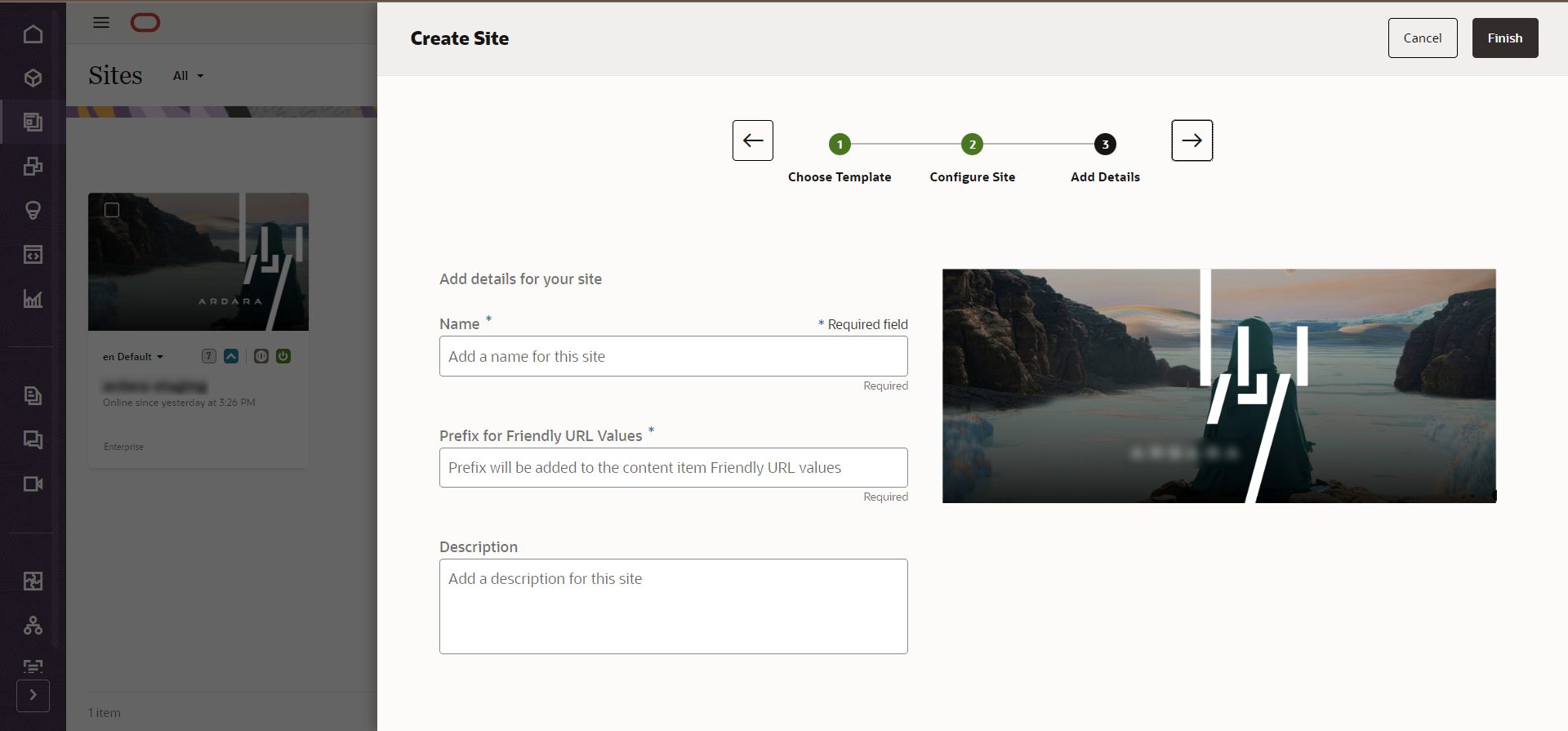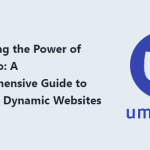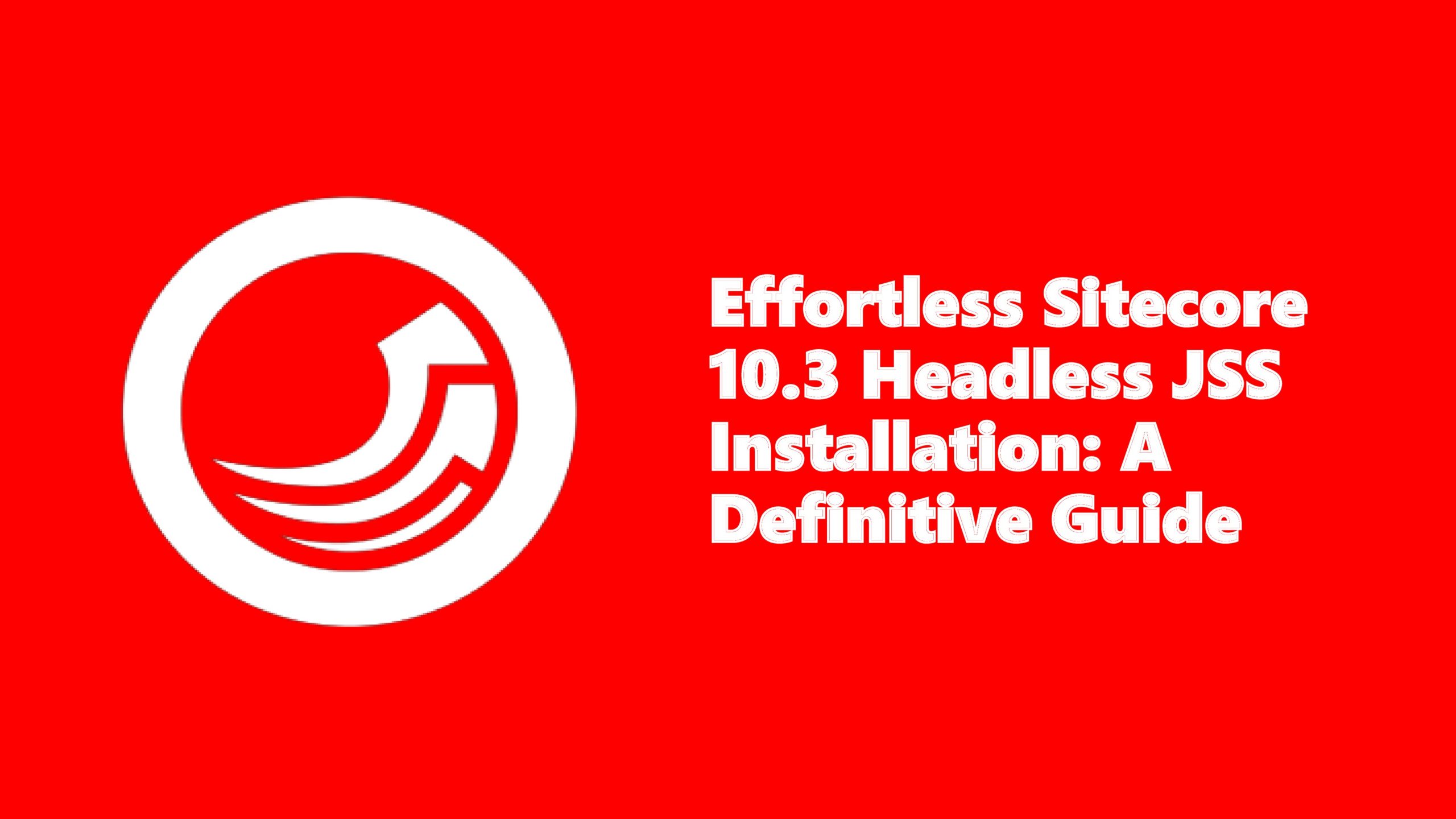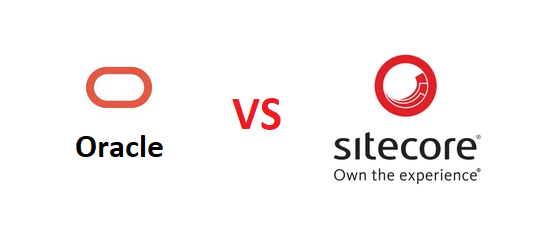How to create a website in Oracle Content Management?
Oracle Content Management is a market-leading, cloud-native platform that manages all your enterprise documents. With it, you can significantly streamline the capture, routing, and discovery of business-critical documents throughout your organization.
Help everyone in your business manage, create, and activate various types of content, including websites, documents, videos, and graphic assets, in one cloud-native system. With access to a flexible, scalable, and secure content management system, you can create consistent content in a collaborative environment and make it available to all elements of your digital, employee, and customer experiences.
Step 1: Create a Site Template
- In the Oracle Content Management side navigation, click Developer.
- Click View all Templates.
- Click Create and choose Import a template package.
- If you have uploaded the site template package, navigate to the folder that contains the site template package. To open a folder, click the folder icon or the folder name.
- If you have not yet uploaded the site template package:
- Navigate to the folder where you want to upload the site template package or create a folder by clicking New, providing a name and an optional description, and clicking Create.
- Click Upload.
- Locate and select the site template package, then click Open. A progress bar shows the file name and the upload status.
- Select a site template package by clicking the checkbox next to the file name and click OK.
If there are no conflicts between the contents of the imported site template and any existing site templates, themes, or custom components, the system will create new Oracle Content Management folders for the site template, its associated theme, and any custom components.
- If conflicts arise with existing names or IDs of the site template, theme, or custom components, the system prompts you to resolve them.
Depending on the nature of the conflict, you are given the option to create a new site template, theme, or custom component, or in some cases, you can overwrite the existing site template, theme or custom component with the imported version.
Step 2: Create Localization Policy
- Click Content under Administration in the left navigation menu.
- Choose Localization Policies from the drop-down list and then click
- Enter a name for the policy. Don’t use special characters in the name.
- Enter an optional description for the policy.
- Choose the required languages for this policy from the drop-down list. To deselect a language, click the X. You can type part of the language name, and results are shown, letting you quickly find the language you want to use. Content items created in a repository associated with this localization policy won’t be able to be published unless they have translations for all required languages.
- Choose optional languages for the policy. Content items created in a repository associated with this localization policy don’t need to have translations for these optional languages to be published.
- Click Save when done.
Step 3: Create a Publishing Channel
- Click Content under Administration in the left navigation menu.
- Choose Publishing Channels from the drop-down list and then click Create.
- Enter an optional description. It’s useful to describe how the channel can be used so others will understand it quickly and easily.
- Decide what the publishing policy will be. You can elect to have items published without approval or restrict publishing to only those items that have been through an approval process.
- Choose the Localization Policy to use for the channel.
- Select a search results Ranking Policy and the asset types to which you want to apply the ranking policy.
- If you specify a ranking policy scope, the system will apply the ranking policy to results that meet the policy rules, but only if the assets belong to the selected asset type.
- If you omit to set a ranking policy scope and a user confines their search to specific asset types, the ranking policy will affect all results that align with the policy rules, including both standard field rules and user-defined field rules.
- If you don’t establish a ranking policy scope and a user doesn’t restrict their search to a particular asset type, only the standard field rules in the ranking policy will be utilized to implement the ranking policy.
- Decide if the channel will be public or secure. A public channel can be used by anyone in your organization. A secure channel is limited to people with a specific role.
- If you selected Secure, select which groups of registered users can access the assets or other resources published to this secure channel.
- Cloud Users: Only Oracle cloud users who can sign into your identity domain can access the secure content.
- Service Users: Only users who can sign into this instance of Oracle Content Management can access the secure content.
- Specific Users: Specify users who can access the secure content. Click Manage Users, then click Add Members. Enter a user name or a portion of a user name in the search field, and select the user from the displayed list. Repeat the process to add more users. When you’re done adding users click Add. To remove a user, click Remove from the menu below the user’s name. When selecting users, click done.
- Click Save when done.
Step 4: Create Repositories
- Click Content under Administration in the left navigation menu.
- Choose Repositories from the drop-down list, click Create, then select Asset Repository.
- Enter a name for the repository. Don’t use special characters in the name.
- Enter an optional description describing where the repository will be used.
- Choose the Asset types to be used with the repository.
- Choose the publishing channels to be used. If you create a repository and use it with a site, the site channel will be added to the list of channels used in the repository.
- Choose the taxonomies to be used with the repository. Only promoted taxonomies are available in the list.
- Choose the default language for the repository.
- If a channel is chosen, the required languages for that channel are shown. You can’t edit the channel languages, but you can optionally add additional languages. The system does not automatically translate an item when a language is chosen. You must either export assets, translate the strings, and import the translated strings; or add a translation to a particular content item.
- Choose the translation connectors to be used with the repository. Translation connectors integrate third-party translation providers. Translation providers can be machine translation services or manual translation companies. By default, a translation connector by Lingotek is provided, but you must have a Lingotek account to configure and enable the connector.
- Choose the content connectors to be used with the repository. Content connectors integrate third-party cloud storage providers. Only enabled connectors are available in the list. When you add content connectors, repository users will be able to add content from those third-party cloud storage providers. If there are asset types associated with the content connectors, they’ll automatically be added to the list of asset types.
- If you want users to be able to save assets with default or missing values in required fields, to be completed later, enable Not Ready for Use Assets. They must still complete all required fields before they can submit the asset for review or publication.
- By default, if a user has access to a repository, they have implicit view access to all collections in that repository. If you want to be able to limit who can view a particular collection, enable Collection Viewer Role. When activated, collections feature a Viewer role, allowing users to view only those collections for which they have received explicit permission as a Viewer or higher.
- By default, smart content is enabled on new repositories. Once smart content is enabled on a repository, it can’t be disabled. Smart content provides the following features:
- Automatic image tagging, enabling users to search for images without having to manually tag them
- Automatic video transcription, so users can view and search video subtitles
- Image recommendations to content authors based on the content of their articles
- Category suggestions based on the content of a content item
- If workflows are registered, click the Workflows tab to configure workflow settings.
- Click the Workflows box to select the workflows you want to use in this repository. These workflows will show in the assignments boxes on this page and to users when they create assets in this repository.
- In the Workflow Assignments section, choose automatic and default workflows for the asset types linked to this repository, and indicate if default workflows are mandatory.
- Any Asset Type: Selections you make in this row will be propagated to all the asset types, but you can override the settings for individual asset types as desired.
- Automatic Start: If you want assets that are added to this repository from a user’s computer to be automatically submitted to a workflow when the asset is created, select a workflow in this column.
- Manual Start Default: If you want assets in this repository to be manually submitted to a default workflow, select a workflow in this column, and choose whether the workflow is required.
When a user views the Workflow panel for an asset for the first time, the default workflow will be selected. The user will only be able to change this workflow selection if the workflow isn’t required. The user must click Submit for Review for the workflow to be initiated.
- Click Save when done.
Step 5: Create a Theme
- On the home page, click Developer.
- Click View All Themes.
- A list of existing themes is displayed. You can control how themes are displayed by clicking the view icon and selecting an option from the list.
- Select a theme and choose Copy in the right-click menu or click the Copy icon in the actions bar. All the folders and files of the theme are copied, including any sample pages and content.
- Enter a name for the copied theme. You can’t use a name used by another theme.
- You can use letters, numbers, underscores (_), and hyphens (-) in the name. If you enter a space, it’s automatically replaced with a hyphen.
- Don’t use the following names for site templates, themes, components, sites, or site pages: authsite, content, pages, scstemplate_*, _comps, _components, _compsdelivery, _idcservice, _sitescloud, _sitesclouddelivery, _themes, _themesdelivery. Although you can use the following names for site pages, don’t use them for site templates, themes, components, or sites: documents, sites.
- Optionally, enter a description for the theme.
- Click Copy.
A progress bar shows the new theme name and copy status. When the theme is copied, the name appears in the list of themes. You can explore the folders and files that make up the theme by clicking the theme name in the list of themes.
- Use the Oracle Content Management desktop app to sync the theme folders and files to your local system. This enables you to browse the local folders and work directly with files. Changes you make to the theme are automatically synced. You can make changes using your favorite HTML, code, or text editing tools.
Step 6: Create a Site
- Click Sites.
- Click Create.
- On the Choose Template page, select the template for your site.
- If governance is enabled, the template will determine whether the site you create is standard (not utilizing an asset repository or localization policy) or an enterprise site (utilizing an asset repository and localization policy).
- On the Configure Site page, you can view the required approval before the site creation, the minimum security level needed for the site, and images of the site pages. If the approval is restricted to specific individuals, click Show Approvers to identify those who can approve your site request.
- If governance is not enabled, select Standard or Enterprise for the type of site you want to create.
- If you’re creating a standard site, click next to go to the next page.
- If you’re creating an enterprise site, complete the following steps:
- Choose the default repository used to manage the content for the site. If you are a repository administrator and no repository is available or you would like to use a new repository, select create a new repository and follow the steps to create a repository. For information about using multiple repositories in a site, see Give a Site Access to Multiple Repositories in Managing Assets with Oracle Content Management.
- If the template you selected requires the use of a site security taxonomy, select the parent category for the site. Your site assets will be categorized into a site category created for the new site under the selected parent category. The custom roles created for the new site will use this site category to restrict access to the site assets. For information on using a site security taxonomy to control access to assets in a shared repository, see Manage Sites in a Shared Repository.
- Select a localization policy for the site. If you are a repository administrator and no policy is available or you would like to use a new policy, select Create a new localization Policy and follow the steps to create a policy.
- If the template’s localization policy doesn’t have a set default language, select one now. You see only those languages that are required by the localization policy.
- Click Next to go to the next page.
- On the Add Details page, enter the following information.
- Enter a name for the site. The name is used in the site URL. You can use letters, numbers, underscores (_), and hyphens (-). The URL is case-sensitive. If you enter a space, it’s automatically replaced with a hyphen. Do not use the name of an existing site with different capitalization. For example, if a site exists called ABC, do not create another site called ABC.
- If you’re creating an enterprise site, the template policy may allow you to edit the default site prefix for friendly URL values. The system will append this prefix to content item slug values, which represent the part of the URL specific to the page or asset.
- When creating an enterprise site requiring a site security taxonomy, the system automatically duplicates repository assets by default. If you are using an enterprise template that does not necessitate a site security taxonomy, you have the option to duplicate, override, or update assets in the selected repository.
| Option | Description |
| Duplicate Assets | New assets with unique GUIDs are created in a selected repository. |
| Override Assets | Existing Assets in a selected repository are replaced with versions from the template with the same GUIDs. |
| Update Assets | Existing assets in a selected repository are updated to new revisions from the template only if template assets are newer with the same GUIDs. Alternatively, if assets in the repository are newer than those in the template, the repository retains the newer assets at their current versions. |
These options are useful if there is no need to duplicate assets that already exist, or if you only need to update those that are newer in the template.
- Optionally, enter a description for the site.
- Optionally, enter a justification for this site request. This will facilitate the decision on whether to approve the request.
- Click Finish.
Note:
If the site request necessitates approval, the system will send an email to the designated approver. Upon approval, you will receive an email notification confirming the imminent creation of the site. If your request is denied, you will receive an email notifying you it has been denied. You can see your pending requests on the Sites page, by selecting Requests in the filter menu. If the request was denied, you should see a message explaining why it was denied. Henceforth, you can address the issue and resubmit your request.
If the site request is set to be automatically approved, the site is automatically created. A progress bar shows the new site name and creation status. Subsequently, once the site is created, its name promptly appears in the list of sites, and its status is initially set to offline.
If you created an enterprise site, a corresponding site collection is created in the repository you selected. If you share the site with a user, the user has the same permissions on the associated collection.
After the creation of your site, you can share the site, modify the security settings, add and edit content, publish the site, and make it accessible online. See Manage Sites and Site Settings and Edit Sites.